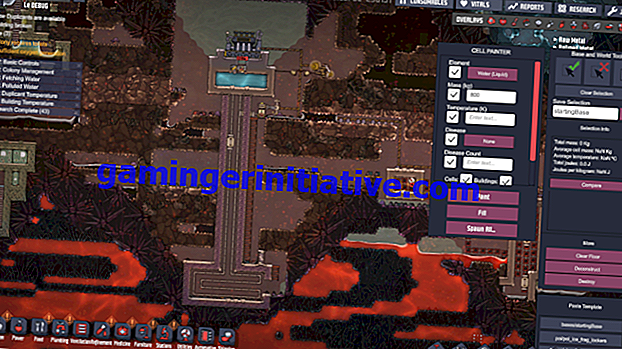World of Destiny 2 har precis öppnats för en helt ny grupp av spelare tack vare utgivandet av Destiny New Light, vilket gör det möjligt för spelare att kolla in spelets världar helt gratis. Oavsett om du bara börjar för första gången idag, eller om du är en återvändande spelare som dyker in i den nya Shadowkeep-expansionen, så här sätter du på undertexter i Destiny 2.
Slå på undertexter i Destiny 2
Först måste du först ladda din Guardian så att du har nått åtminstone Tornet, eller så tittar du på din karta över de olika planeterna, känd som Director.
Härifrån vill du trycka på Alternativ på PS4, menyknappen på Xbox One eller Esc på PC för att öppna din karaktär. Tryck sedan på R1 / RB / eller vänsterklicka bara på alternativet "Inställningar" längst upp.
Därefter väljer du alternativet 'Tillgänglighet' i det nedre högra hörnet av den här menyn. Nu ser du alternativet "Undertexter", som du sedan kan slå på och av, samt ett "språkbaserat" standardalternativ.
Stänga av undertexter
Om du inte längre behöver undertexter i spelet, eller om de distraherar dig för mycket från allt annat som händer, kan du stänga av dem genom att helt enkelt gå till menyn 'Tillgänglighet' via stegen ovan igen och sedan välja 'Avaktiverat' "från rullgardinsmenyn Undertexter.
Slå på Destiny 2 undertexter
- Öppna skärmen "Karaktär".
- Fliken över till "Inställningar"
- Välj "Tillgänglighet"
- Välj 'Aktiverad' från rullgardinsmenyn Undertexter.
Det är ganska mycket allt du behöver veta om Destiny 2-undertexter . För fler tips, tricks och guider, se till vår ständigt växande Destiny 2 Shadowkeep guide wiki, sök efter Twinfinite eller läs några fler av våra guider för utvidgningen nedan.
- Hur man får Monte Carlo Exotic Auto Rifle
- Hur man får Stormdancers Brace Exotic Warlock Chest
- Hur man får Deathbringer Exotic Rocket Launcher & Vad dess förmåner är